スマホ手書き文字入力パッドの出し方と使い方アンドロイド
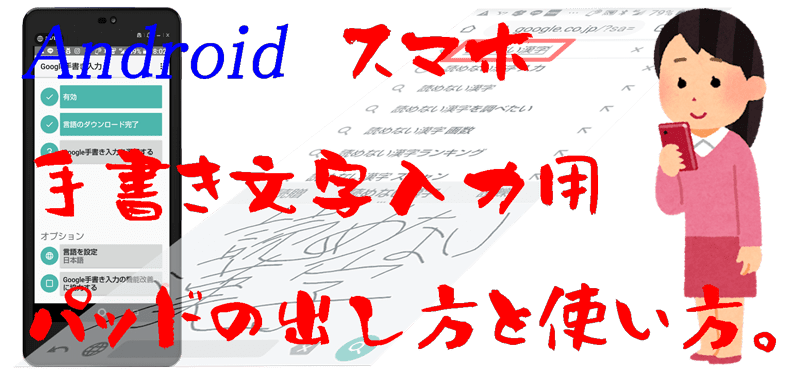
「 この漢字なんて読むのか分からないので調べたい 」という時に超絶便利なツールが「 手書き文字アプリ 」です。
漢字の読み方が分からなくても、指を使って書くことは出来ますよね?
そんな時に重宝するAndroidスマホの手書き文字入力パッドの出し方と使い方を、分かりやすく簡単に解説します。
Androidスマホの手書き文字入力パッドの出し方
スマホの手書き文字入力の出し方と使い方全般は、上のYouTube動画で実演しています。
本稿で紹介する手書きパッドに入力するアプリケーション・ツールは以下の2つです。↓
- Gboard( 多言語入力 )Googleキーボード/評価☆4.6/508万2,160件
- Google手書き入力( 日本語 )/評価☆4.2/11万2,824
名前は違いますが、どちらもGoogleが提供してるアプリです。
あなたがアンドロイドスマホを持っていて、インストールされていないのなら、以下のGoogleプレイストアから無料でダウンロード出来ます。
上が、G-board( Gボード )で、以下が日本語Google手書き入力のプレイストアのリンクですが、どちらもAndroid要件はデバイスにより異なります。
インストールが終了すれば、いつでもテキスト文字の入力時に手書きパッドで書けるようになります。
ただし注意点としては、GボードもGoogle手書き入力も、文字入力の枠の大きさを自由に変えることができません。
デスクトップPCに使えるマイクロソフトIMEは、手書き文字の枠の大きさを自由に変えられたのですが。
それと、Gボードが最初からお手持ちのスマホに入っている機種もありますが、
また、日本語Google手書き入力の使用に関しては、あなたが入力したデータ内容を、グーグルが収集する事に同意が必要です。
Google手書き入力の詳しいインストール導入手順。↓
G-boardの詳しいインストール導入手順。↓
スマホの手書き文字入力パッドの使い方
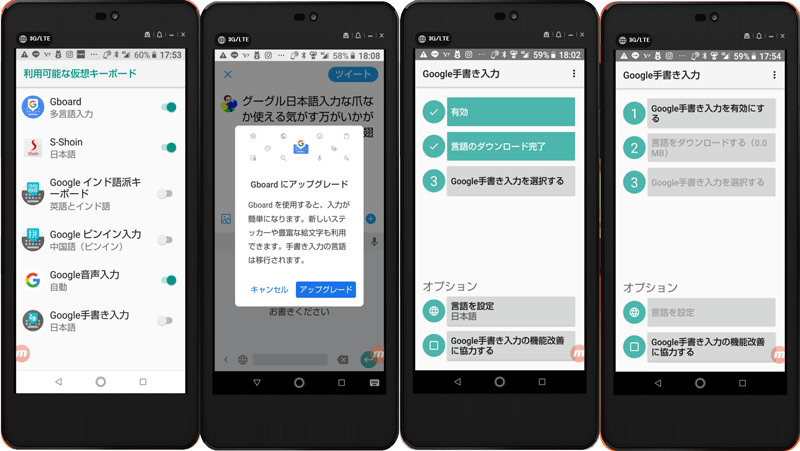
私はシャープのAQUOSを使用しており、OSはアンドロイド8.1.0ですがGボードは最初から入っています。
ですが、手書き入力となると「 アップグレード 」が必要となりますが、いずれにせよ無料です。
具体的な使い方は、私が投稿した冒頭のYouTube動画を見て頂ければ大体わかりますが、あらためて説明します。
インストール後は基本的に画面一番右下の「 キーボードアイコン 」をタップすれば、キーボードの変更ができます。
さらに各キーボードの中で日本語フリック入力やローマ字や数字および手書き入力の切り替えは、下から2番目のバーの地球の様な丸いマークをタップすれば、変えられます。
むろん、あなたがお持ちのデバイスは操作方法が違うかもしれないので、確認しながらやって頂くことになります。
では、手書きパッドによる文字の入力は、どんな時に使われるのでしょうか?
手書きパッドの漢字検索の精度を検証した結果
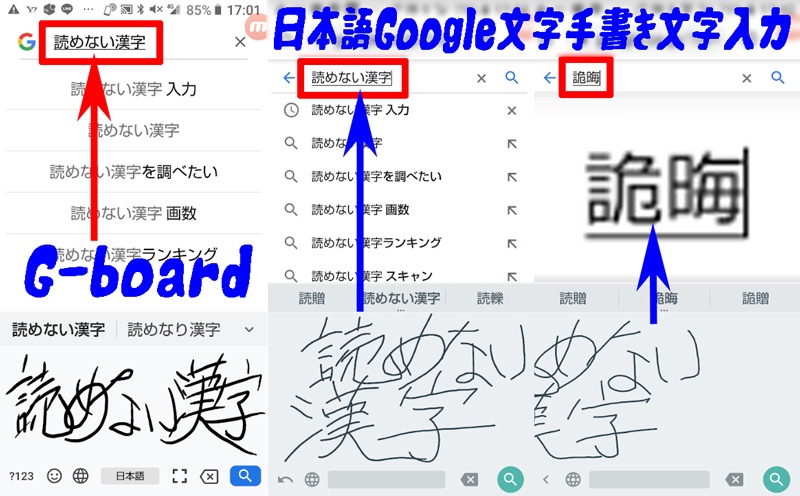
手書きパッドのアプリの主な使用目的は「 読み方がわからない漢字の検索 」です。
今回、検証に使ったアプリはGボードとGoogle手書き入力の2つだけですが、どっちも似たような結果が出ましたね。
動画の中でも申し上げていますが個人的な肌感覚としては、G-boardの方がGoogle手書き入力よりも若干、入力に対するレスポンスが良い様な気がします。
ただ、Google手書き入力のアプリも、二段で書いた8文字「 手書き出し方漢字 」と、いっぺんに入力しても、一発で全部読み取って変換して居るので精度は高いですね。
ただし複数で入力した文字を一度に読み取る精度は、Gboardに比べて弱いかな?という気がします。
いずれにせよ読み方が分からない漢字の入力こそが、手書き入力の真髄なので、読み取り能力は大切ですね。
一文字ずつ、ゆっくり入念に入力していけば間違いなく正確に読み取ってくれます。
スマホ手書き入力で草書体を書いたら認識する?

次に動画内で行った検証実験は「 手書きを草書体で入力した場合も、しっかりと文字を認識するのか? 」というものでした。
入力文字は「 手書き出し方漢字 」の8文字で、GboardとGoogle手書き入力の両方のアプリで試してみました。
結果は、どちらのアプリケーションでも大差はなかったですが、草書体に限らずGボードの方が、Google手書き入力よりも文字を認識する精度は全体的に高いように肌感覚的に感じました。
草書体に限って言うと「 方 」の文字の草書体は、グーグル手書き入力は認識しなかったのですが、Gboardの方は認識しました。
むろん人によって感じ方の違いはあるので一概に断定はできないのですが、わずかではあるがGboardの方が、手書き文字の読み取り精度は高いと感じます。
スマホ手書き入力でアニメキャラを描いたら?
次に動画内で試した実験は、アンドロイドスマホの手書き入力パッドを使って、アニメキャラクターを描けるのか?という検証です。
主なキャラは、ドラえもんで描いてみたのですが描けることは書けました。
ですが、むろんのことドラえもんの絵文字や顔文字が出てくる事は有りませんでしたね。
コツとしては一筆書きで描くように素早く書かないと、すぐに文字に変換されてしまいます。
どうしても、ゆっくり絵を描きたいのなら「 自動選択 」か「 Keyの長押し時間 」の設定画面から手書き文字を入力した後に変換するまでの時間を変更できます。
ただし設定画面は、それぞれのキーボードタイプによって呼び名が変わるので以下に表示します。
- Gboard( Gボード多言語入力 )
- 設定↓
- キーの長押し時間
- Google手書き入力( 日本語 )
- 自動選択
でも当記事で紹介しているアプリは、あくまでも手書き文字を認識する為のツールなので、どうしてもスマホで絵を描きたいのなら、Googleプレイストアで、PicsArt Colorペイントや、アイビスペイントXをインストールして使ったほうが良いです。
手書き文字パッドでキャラクターアニメの絵を描いたのは、あくまでも実験です。( 笑 )
やっぱり使う用途としては、「 読み方が分からない漢字 」を手書きで入力して検索にかけて知るためのアプリですね。
必ず使う機会は有るので、アプリだけでも入れておけば、いざという時に安心です。(*^^*)
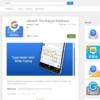
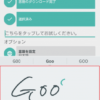
![手書きで文字入力する方法 ーAndroidの便利ワザ[03] | &GP - Part 2](https://kyowasoft.com/wp-content/uploads/luxe-blogcard/c/c7b8fd2af24741dfc30b83e83def5490.jpg)







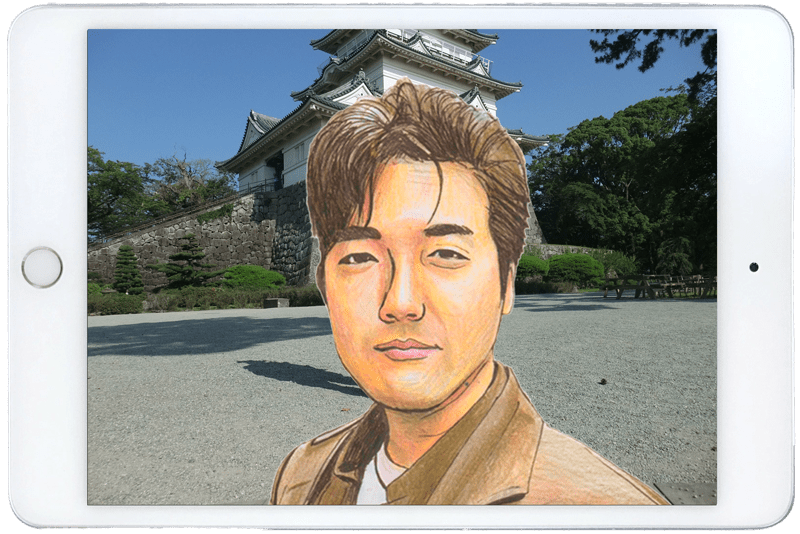


ディスカッション
コメント一覧
まだ、コメントがありません